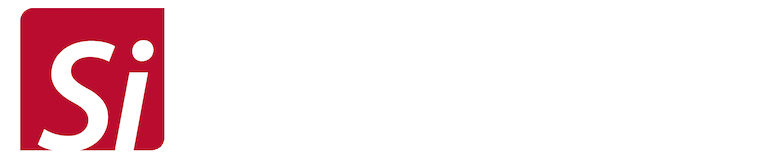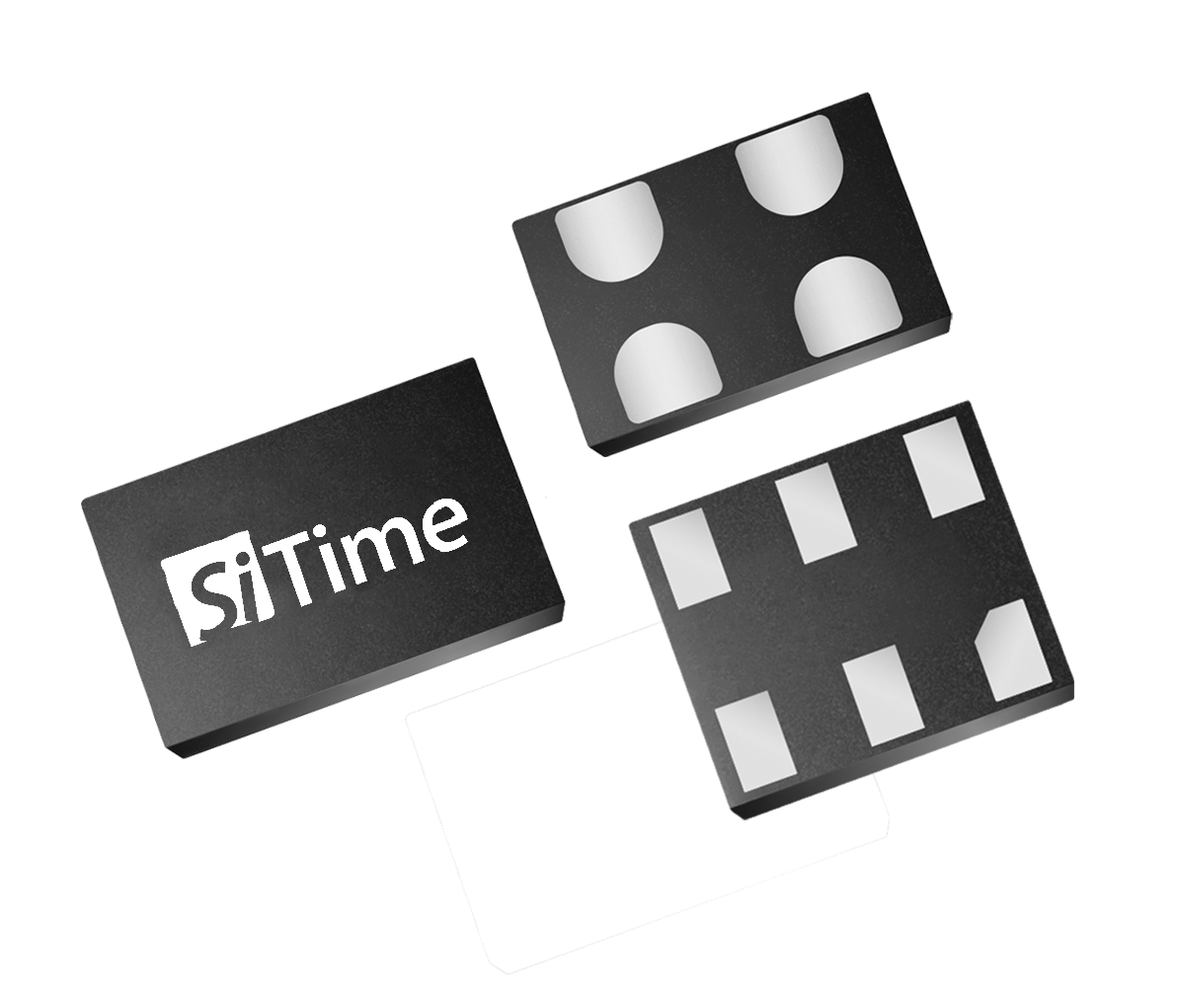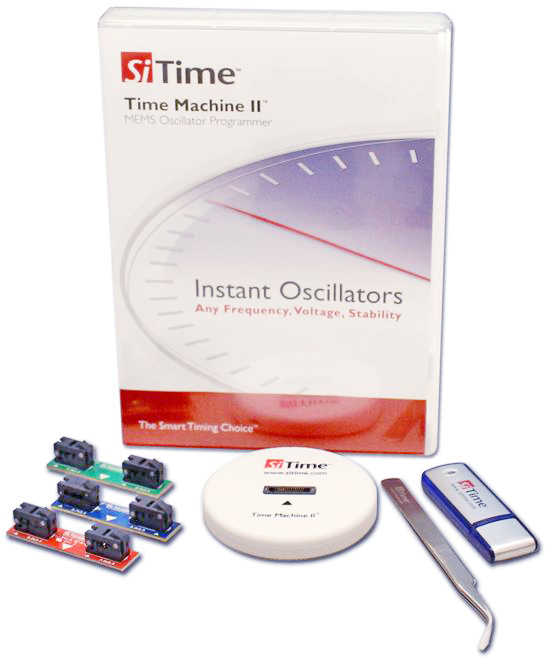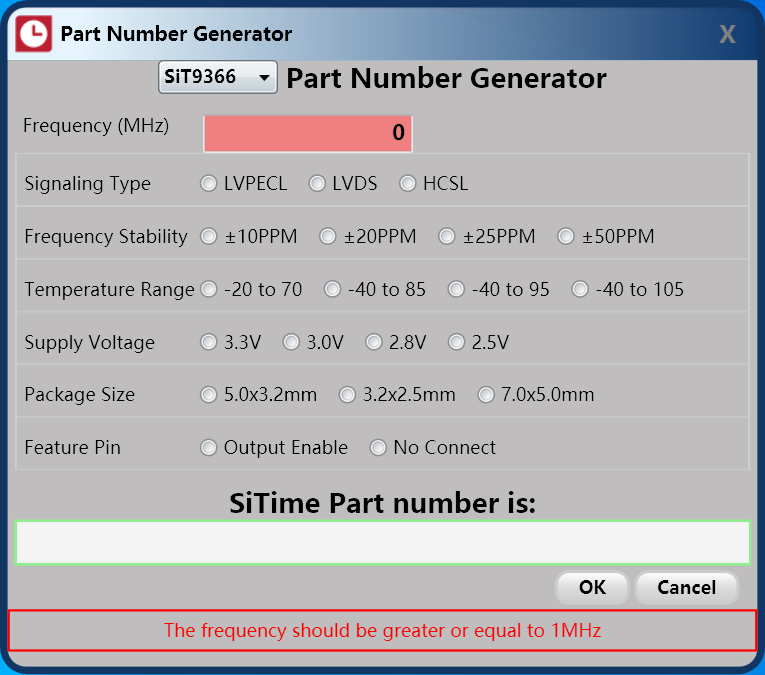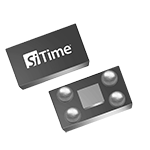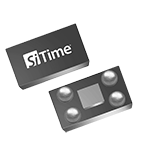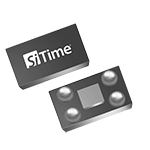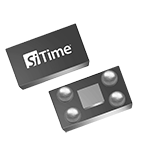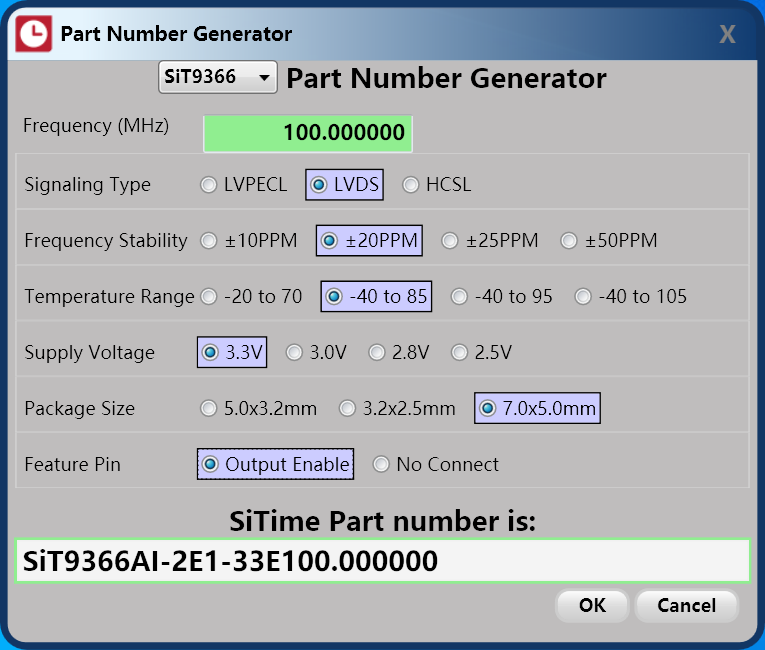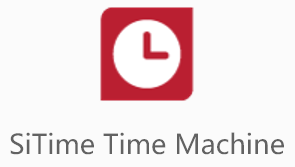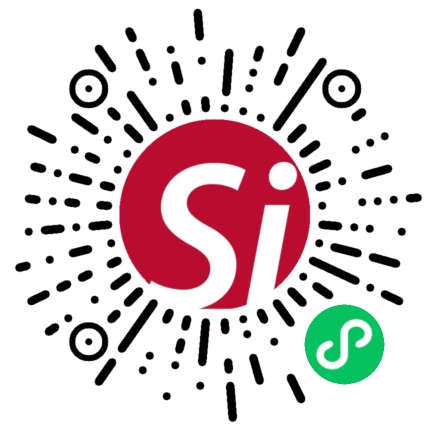启动软件将启动主用户界面(UI),如下所示。

1、用户界面功能
主UI中提供以下功能:
● Time Machine > View Logs–启动日志查看器
● Time Machine > Auto Detect–启用/禁用部件自动检测模式
● Time Machine > Settings–启动可用零件族配置
● Time Machine > Exit–退出软件
● Help > View Manual–打开本用户手册
● Help > Supported Devices–显示SiTime硅晶振编程器支持的设备列表
● Help > Get Support–打开您的电子邮件客户端,其中包含支持请求电子邮件草稿
● Help > Check for Updates–检查软件更新(需要internet连接)
● Help > About-SW/FW版本,如果未连接SiTime编程器,则仅显示软件版本
● Device status–显示SiTime编程器的状态(已连接/已断开)
● Operation indicator–指示操作状态和结果(就绪/忙碌/通过/失败)
● Message Window–反映操作结果和部件检测结果
主UI可以在SiTime Programmer连接到主机或不连接到主机的情况下运行。这允许您在不连接基本单元的情况下查看编程日志历史记录并获取软件更新。
2 、输入产品型号
您可以在零件号字段中键入SiTime产品型号,或从其他来源复制并粘贴。

如果输入有效的SiTime零件号,零件号字段的背景将变为绿色。当零件号无效时,背景将变为红色。您不能使用无效的部件号对设备进行编程。

* 如果您尝试编程的部件包含非默认驱动器强度,SiTime硅晶振编程器软件将使用此图标提醒您。
** 在零件号字段中输入正确的零件号后,SiTime硅晶振编程器软件将自动检测您需要使用哪个FP(现场可编程或“空白”)设备来编程该零件号。如果将鼠标悬停在FP图标上,将显示一个带有空白零件号的框。有关FP部件的更多详细信息,请参见FP振荡器数据表
3、产品型号生成器(Part Number Generator)
产品型号生成器提供用于生成SiTime产品型号的选项。
单击相应通道上的“Part Number Generator”按钮。
请注意,在输入部件号的特定通道套接字中应该有一个有效的FP部件。PN发生器窗口将出现。
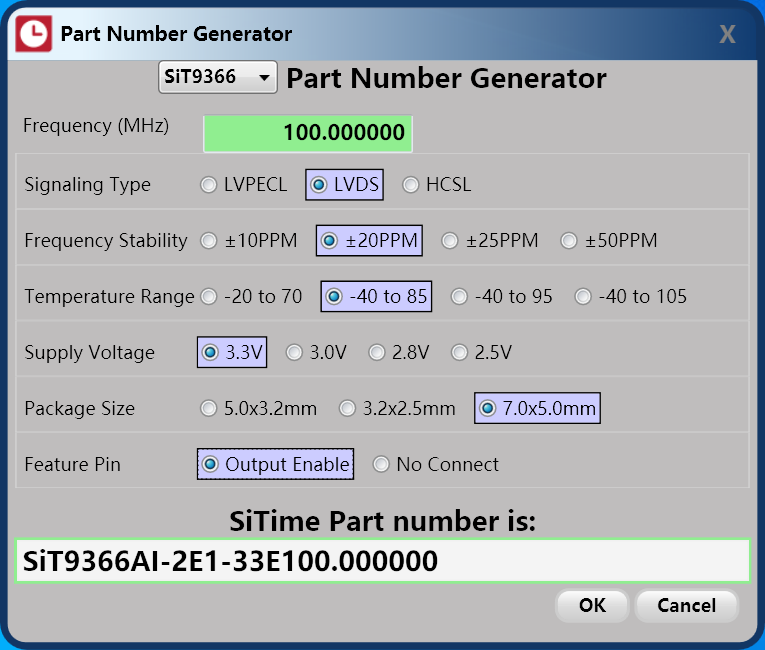
从“Partnumber Generator”窗口顶部的下拉列表中选择所需的产品系列。
指定所需的频率和其他配置参数,然后单击“确定”。
生成的零件号将自动粘贴到相应通道的零件号字段中。“取消”按钮将返回到“通道”视图,而不更新“零件号”字段。
4、产品型号编程(Part Programming)
输入有效产品型号后,单击“编程”按钮对零件进行编程。编程过程结果将反映在输出窗口中,如下所示。

如果零件编程成功,操作指示灯字段将显示绿色的PASSED(通过)指示灯。如果零件编程失败,操作指示灯字段将显示红色FAILED(失败)指示灯。在这种情况下,请参阅本手册的“编程生成失败消息”部分,了解如何继续操作的信息。零件验证在任何编程操作后自动完成。
在编程和验证过程中,活动通道窗口将变暗,通道对话框中的所有控件将被禁用。操作指示灯将显示BUSY(忙碌),如下所示。

5、跟踪ID(Tracking ID)
主UI包括一个可选的跟踪ID字段,以帮助您跟踪编程历史。输入零件号后,但在编程之前,您可以输入与零件关联的文本字符串。在日志查看器窗口中编程后,将显示此跟踪ID。
6、自动检测模式(Auto Detect Mode)
要启用自动检测模式,请单击Time Machine>auto detect。将显示复选标记,指示启用了自动检测模式。在连接SiTime编程器的自动检测模式下,软件将自动检查每个通道中是否存在部件,并显示相应通道的单独通道视图。每当检测到FP部件时,消息窗口中将显示相应的消息。
自动检测模式可用于部分频率估计。如果已编程的零件插入插座中,消息将显示估计的零件频率。

注:自动检测估计频率测量结果不应用于确定部件性能。
7、查看操作日志(Viewing Operation Logs)
SiTime硅晶振编程器存储所有编程部件的记录。您可以随时访问记录以查看编程历史记录。要启动日志查看器,请在主UI上选择Time Machine>View Logs。

8、数据日志模式(Data Log Mode)
数据日志模式允许在批编程期间存储有关编程零件和订单的附加信息。要切换到数据日志模式,请View > Data Log,如下图所示。

数据日志实用程序具有用于输入订购信息、操作员批次信息和零件号的字段。标有红色星号的字段是必填字段。一旦输入了所需信息,就可以开始编程会话。

在编程会话开始时,将出现零件号生成器,显示解码的零件号。在“零件号生成器”窗口中单击“确定”后,开始对第一个零件进行编程。零件编程完成后,操作员应将新的FP零件放入插座中,然后单击“编程下一步”按钮。当编程零件数量达到输入的实际数量或单击停止按钮时,编程会话结束。编程信息在编程会话结束时记录并存储在日志中。

9、查看数据日志(Viewing Data Logs)
通过打开日志查看器(Time Machine > View Logs)并选择数据日志选项卡,可以显示数据日志。
1、硬件连接
使用USB线将SiTime编程器连接到PC,电源指示灯将点亮。
第一次连接SiTime编程器时,将显示Windows找到新硬件通知。请等待驱动程序安装完成。

2、驱动程序安装
首次启动软件时,需要安装驱动程序。SiTime硅晶振编程器软件将自动安装所有必需的驱动程序。

将出现Windows安全通知窗口。请选中“sitime corp”中的“始终信任软件”,然后单击“安装”按钮。





 400-888-2483
400-888-2483 我的账户
我的账户